Antwoord
Voor het installeren van een certificaat is een combinatie van een gebruikersnummer en een pincode nodig. Deze gegevens zenden wij de (hoofd)contactpersoon van uw praktijk of instelling los van elkaar toe: het gebruikersnummer per e-mail en de pincode per post of VECOZO-Berichtenbox.
Voor het verlengen van een systeemcertificaat maakt u gebruik van de combinatie gebruikersnummer en pincode. Een persoonlijk certificaat kunt u verlengen door in te loggen met het certificaat dat verloopt. Hierbij heeft u het zelfgekozen wachtwoord nodig. Het installeren of verlengen van een VECOZO-certificaat op een mobiel apparaat wordt niet ondersteund. Wanneer u een VECOZO-certificaat installeert of verlengt wordt dit digitaal opgeslagen in de Microsoft Certificate Store of in de 'Sleutelhangertoegang' van de Apple computer. Na het installeren of verlengen krijgt u de mogelijkheid een back-up van het certificaat te maken.
Zowel bij het installeren van een certificaat, als bij het verlengenvan een certificaat, heeftu tijdens elke stap rechts in het scherm hulpvragen die u kunt raadplegen bij onduidelijkheden.
Een persoonlijk certificaat installeren of verlengen in Internet Explorer, Chrome, Microsoft Edge of Safari (incl. instructievideo's)
Om uw certificaat te installeren of verlengen, klikt u op de homepage onder 'Snel naar' op Certificaat installeren of verlengen. Vervolgens doorloopt u onderstaande stappen. U kunt ook een van de instructievideo's bekijken:
- Instructievideo: 'Installeren VECOZO-certificaat in Microsoft Edge' (opent in nieuw venster)
- Instructievideo: 'Installeren VECOZO-certificaat in Google Chrome' (opent in nieuw venster)
- Gebruikersgegevens
In de eerste stap bij installeren van het certificaat wordt gevraagd naar het gebruikersnummer en de bijbehorende pincode van het persoonlijk VECOZO-certificaat dat u gaat installeren. De pincode is hoofdlettergevoelig.
Voor het verelngen van een persoonlijk certificaat logt u in met het betreffende certificaat op de website van VECOZO. Hiervoor gebruikt u het zelfgekozen wachtwoord. Bij het vernieuwen neemt u vervolgens de weergegeven cijfers in de beveiligingsafbeelding over in de onderste balk. Hierna klikt u op ‘Volgende’ om verder te gaan. - E-mailadres
In de tweede stap wordt uw naam weergegeven, en wordt gevraagd om uw e-mailadres in te vullen en dit te herhalen. Op dit e-mailadres ontvangt u e-mailberichten wanneer het certificaat verlengd kan worden. Indien van toepassing wordt in deze stap ook uw persoonlijke zorgverleners AGB-code getoond. Is deze AGB-code niet correct, neem dan contact op met de afdeling Support. Vervolgens klikt u weer op ‘Volgende’ om verder te gaan naar de volgende stap. - Certificaatnaam
In de derde stap geeft u het certificaat een naam. Dit is de naam die ook wordt weergegeven wanneer u met dit certificaat gaat inloggen op de VECOZO-website. De naam mag uit maximaal 7 karakters bestaan. Het laatste deel van de certificaatnaam is niet aanpasbaar en toont de verloopdatum van het certificaat. Klik na het invoeren van de naam op ‘Volgende’ om verder te gaan. - Wachtwoord
In stap 4 wordt gevraagd om een wachtwoord in te stellen en dit te herhalen. Het wachtwoord mag u zelf bepalen, maar moet minimaal 8 karakters lang zijn en tenminste één hoofletter, één kleine letter, één cijfer en één leesteken bevatten. Bij het verlengen van een certificaat mag het wachtwoord niet eerder gebruikt zijn. Het wachtwoord moet worden ingevoerd tijdens het inloggen met het persoonlijk certificaat op de VECOZO-website. Klik na het invoeren en bevestigen van het wachtwoord weer op ‘Volgende’ om verder te gaan. - Voorwaarden
In stap 5 worden de voorwaarden aangaande de installatie-software weergegeven. Door het vakje 'Ik ga akkoord' aan te klikken accepteert u deze voorwaarden en kunt u via de knop ‘Volgende’ doorgaan naar de laatste stap. - Installatie
Wanneer u uw certificaat via Safari installeert, is het in stap 6 van belang dat u de ‘Command’ toets (ook bekend als de 'Apple' toets) ingedrukt houdt terwijl u op 'Start installatie’ klikt. Voor overige browsers binnen Apple is dit niet van toepassing. Nadat u op 'Start installatie' hebt geklikt, mag u deze toets loslaten en wordt het programma dat het certificaat installeert gedownload.
In Windows: afhankelijk van welke browser u gebruikt dient u handmatig het programma uit te voeren door op ‘Run’, ‘Openen’ of ‘Uitvoeren’ te klikken. Deze melding verschijnt doorgaans onderaan het scherm.
In Apple: klik op downloads en vervolgens op het VECOZOcertificaatinstallatie bestand. Een nieuw venster opent dan, waar u nogmaals 2x klikt op het VECOZOcertificaatinstallatie bestand en vervolgens op 'Open'.
U ontvangt een bevestiging wanneer het persoonlijke certificaat succesvol geïnstalleerd is in de Windows certificate-store (in het geval van Windows) of Sleutelhangertoegang (in het geval van een apple). Via de knop ‘Sluit venster’ kunt u de installatietool afsluiten.
Een systeemcertificaat installeren of verlengen in Google Chrome, Microsoft Edge of Safari
Om uw certificaat te installeren of verlengen klikt u op de homepage onder "Snel naar" op Certificaat installeren/verlengen. Vervolgens doorloopt u de volgende stappen:
- Gebruikersgegevens
In de eerste stap wordt gevraagd naar het gebruikersnummer en de bijbehorende pincode van het VECOZO-systeemcertificaat dat u gaat installeren. De pincode is hoofdlettergevoelig. Vervolgens neemt u de weergegeven cijfers in de beveiligingsafbeelding over in de onderste balk. Hierna klikt u op 'Volgende' om verder te gaan. - E-mailadres
In de tweede stap wordt gevraagd om uw e-mailadres in te vullen, en dit te herhalen. Op dit e-mailadres ontvangt u e-mailberichten wanneer het certificaat verlengd dient te worden. Vervolgens klikt u weer op ‘Volgende’ om verder te gaan naar de volgende stap. - Voorwaarden
Door het vakje 'Ik ga akkoord' aan te klikken accepteert u deze voorwaarden, en kunt u via de knop ‘Volgende’ doorgaan naar de laatste stap. - Installatie
Wanneer u uw certificaat via Safari installeert, is het in stap 4 van belang dat u de ‘Command’ toets (ook bekend als de 'Apple' toets) ingedrukt houdt terwijl u op ‘Start installatie’ klikt. Voor overige browsers binnen Apple is dit niet van toepassing. Nadat u op 'Start installatie' hebt geklikt, mag u deze toets loslaten en wordt het programma dat het certificaat installeert gedownload.
In Windows: afhankelijk van welke browser u gebruikt dient u handmatig het programma uit te voeren door op ‘Run’, ‘Openen’ of ‘Uitvoeren’ te klikken. Deze melding verschijnt doorgaans onderaan het scherm.
In Apple: klik op downloads en vervolgens op het VECOZOcertificaatinstallatie bestand. Een nieuw venster opent dan, waar u nogmaals 2x klikt op het VECOZOcertificaatinstallatie bestand en vervolgens op 'Open'.
U ontvangt een bevestiging wanneer het systeemcertificaat succesvol geïnstalleerd is in de Windows certificate-store (in het geval van Windows) of Sleutelhangertoegang (in het geval van een apple). Via de knop ‘Sluit venster’ kunt u de installatietool afsluiten.
Wij adviseren u om contact op te nemen met uw softwareleverancier voor het correct koppelen van het systeemcertificaat aan uw software.
Instellen IP-adres(sen)
Wanneer uw systeemcertificaat succesvol is geïnstalleerd, dient u uw IP-adres(sen) in te stellen. Als uw softwareprogramma geïnstalleerd staat in de cloud, dan kunt u uw softwarepartij selecteren in het registratiescherm. Welk van de twee situaties voor u van toepassing is kan uw softwarepartij u vertellen.
Een IP-adres registreren kan op onze website op de volgende locatie:
Een uitgebreide handleiding voor het registreren van de IP-adressen vindt u op de volgende locatie:
Instructie IP-adres(sen) registreren
Verificatiecode bij installeren/verlengenin Google Chrome en Microsoft Edge
Wanneer u gebruik maakt van Google Chrome of Microsoft Edge kan er om een verificatiecode worden gevraagd. De verificatiecode wordt dan niet automatisch gekopieerd in de installatie-tool en er verschijnt een melding met de vraag om de verificatiecode handmatig in te vullen.
- De verificatiecode vindt u rechts in uw beeld in het hulpvenster.
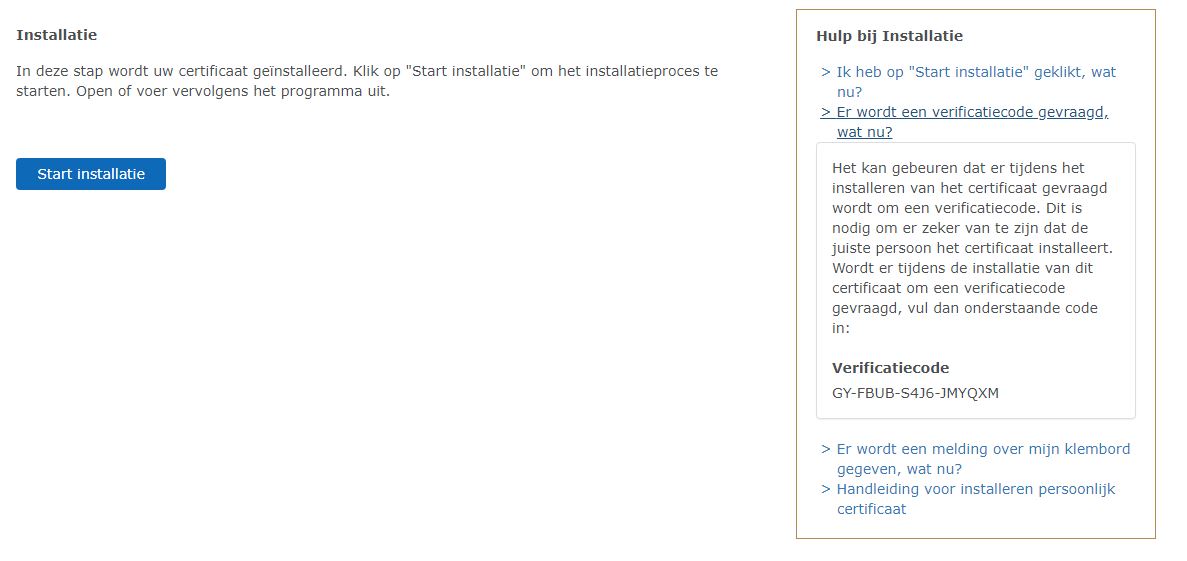
- Voer het installatie bestand uit.
Google Chrome: Als u klikt op start installatie dan verschijnt er rechts onder in uw scherm een installatiebestand. Klik hierop en open het bestand. Hierna krijgt u een scherm voor de verificatiecode.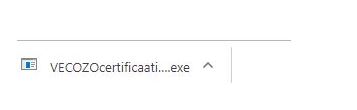
- Microsoft Edge: Als u klikt op “start installatie” verschijnt onder aan uw scherm een balk. Klik op “Run” of “Uitvoeren”. Hierna krijgt u een scherm voor de verificatiecode.

- Kopieer de verificatiecode en plak deze in het venster. Vul ook het gebruikersnummer in van het certificaat dat u wilt installeren of verlengen. Daarna kunt u via de knop Volgende verder gaan met de installatie of verlenging van het certificaat.
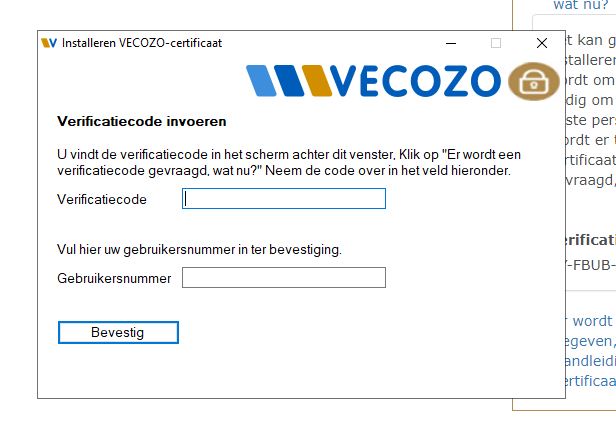
Gerelateerde pagina's
Algemeen
- Hoe trek ik een certificaat in?
- Wat is het verschil tussen een persoonlijk certificaat en een systeemcertificaat?
- Waar vind ik het gebruikersnummer en de pincode van mijn certificaat?
- Ik wil graag dat iemand anders mijn certificaat installeert, mag dit?
- Mijn computer is gestolen en nu kan ik niet meer bij mijn certificaten, wat moet ik doen?
- Is VECOZO bereikbaar in het buitenland?
- Wat is TLS?
- Wat is oneigenlijk gebruik van een VECOZO certificaat?
- Ik werk met een Apple, hoe kan ik gebruik maken van VECOZO?
- Welke internetbrowsers en besturingssystemen worden door VECOZO actief ondersteund?
- Wat is een certificaat en hoe lang is een certificaat geldig?
- Ik beschik niet meer over de gekoppelde authenticatie-app, hoe kan ik de bestaande koppeling met de authenticatie-app verwijderen?
- Hoe trek ik een certificaat in via het Gebruikersbeheer?
Installeren/verlengen
- Ik krijg een foutmelding tijdens het installeren/verlengen van mijn certificaat.
- Het lukt mij niet om mijn certificaat te installeren/verlengen in een externe omgeving.
- Na het installeren/verlengen kan ik mijn certificaat niet terug vinden in de browser.
- Tijdens het installeren/verlengen wordt er om een verificatiecode gevraagd, waar kan ik die vinden?
- Ik krijg tijdens het installeren/verlengen de melding "De gebruiker kan momenteel geen certificaat ophalen", wat moet ik doen?
- De installatietool blijft door lopen, wat moet ik doen?
- Kan het certificaat op meerdere computers worden geïnstalleerd?
- Mijn certificaat is verlengd. Is mijn oude certificaat nu nog geldig?
- Ik wil een wachtwoord instellen tijdens het installeren/verlengen, maar krijg een foutmelding. Wat moet ik doen?
- Ik heb mijn systeemcertificaat verlengd. Nu krijg ik een foutmelding in mijn softwareprogramma, wat moet ik doen?
- Ik krijg tijdens het installeren/verlengen de melding ‘Mogelijk heeft u te weinig rechten’, wat moet ik doen?
Back-up maken/terugplaatsen
Inloggen/wachtwoord
- Ik kan niet inloggen op de website van VECOZO.
- Ik kan niet inloggen op een externe website, zoals Zorgmail of het PGB budgethoudersportaal?
- Ik ben mijn wachtwoord vergeten, hoe kan ik een nieuw wachtwoord instellen?
- Hoe kan ik inloggen met een ander certificaat als waarmee ik nu ingelogd ben?
- Wat is Single Sign On en hoe werkt het?
- Hoe kan ik inloggen in Firefox?
Geblokkeerd/Verlopen/Verwijderd
- Hoe kan ik via Gebruikersbeheer een certificaat deblokkeren?
- Hoe kan ik een certificaat verwijderen uit de internetbrowser?
- Mijn certificaat is verwijderd. Kan ik deze opnieuw installeren?
- Mijn certificaat is verlopen. Wat moet ik doen?
- Ik heb een e-mail ontvangen dat mijn certificaat verloopt, om welk certificaat gaat dit?
- Mijn certificaat is geblokkeerd, hoe kan ik mijn certificaat deblokkeren?
Gebruikersbeheer
- Hoe kan ik gebruik maken van Gebruikersbeheer?
- Waar vind ik een overzicht van alle certificaten die zijn uitgegeven?
- Hoe kan ik een authenticatie-app ontkoppelen van een VECOZO-account?
- Hoe deblokkeer ik een gebruiker?
- Hoe verwijder ik een gebruiker?
- Hoe open ik het Gebruikersbeheer?
- Hoe maak ik een nieuwe gebruiker aan in het Gebruikersbeheer?
- Hoe maak ik een profiel aan binnen het Gebruikersbeheer?
- Hoe genereer ik een nieuwe pincode?
- Hoe zet ik een certificaat klaar voor een herinstallatie?