Antwoord
Hoe u een back-up terug plaatst is afhankelijk van de browser waarin u met het certificaat wilt werken.
Ik wil een back-up terugplaatsen in Google Chrome of Microsoft Edge
Om een back-up of kopie terug te zetten voor gebruik in Microsoft Edge of Google Chrome volgt u de volgende stappen:
- Dubbelklik met uw muis op het back-up bestand
- De Wizard Certificaat importeren start; klik op ‘Volgende’.
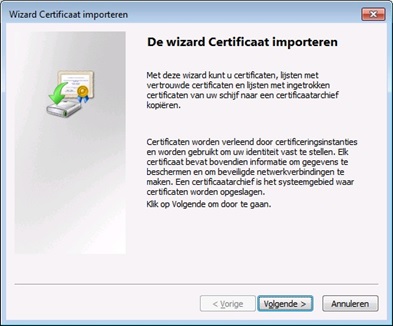
-
De bestandsnaam staat al ingevuld, klik op de knop ‘Volgende’.
-
Er wordt om het wachtwoord gevraagd dat is ingesteld bij het maken van de back-up of kopie; vul dit in.
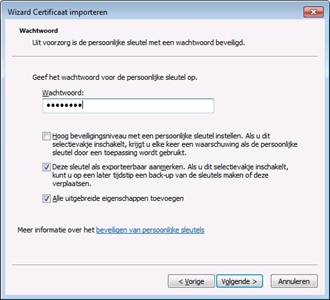
Afbeelding 1 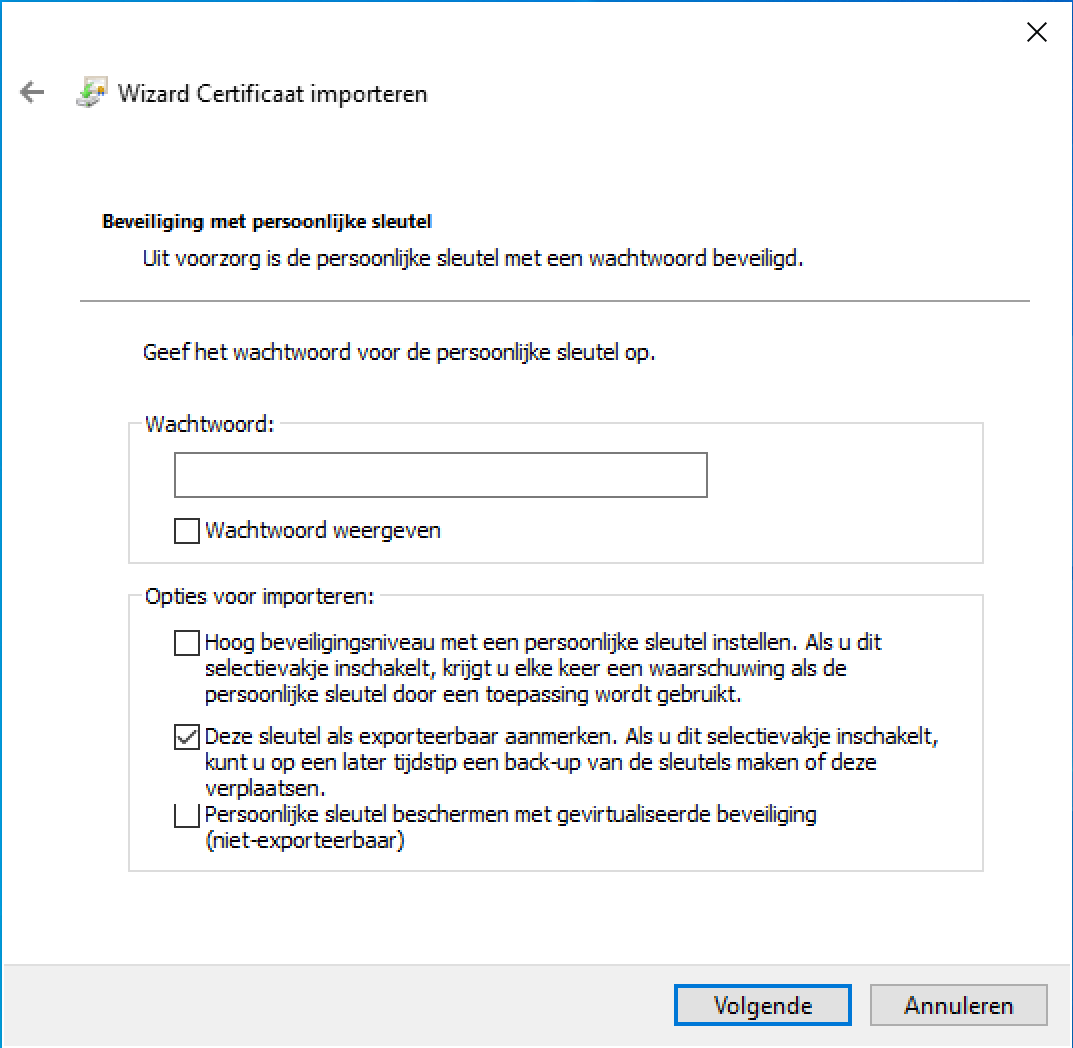
Afbeelding 2 -
Onder het wachtwoordveld staan drie keuze-opties. Vink de optie “Deze sleutel als exporteerbaar aanmerken (Engels: Mark this key as exportable)” en de optie “Alle uitgebreide eigenschappen toevoegen (Include all extended properties)” aan (afbeelding 1). Doet u dit niet, dan importeert u het certificaat niet correct! Let op! Deze laatste optie is niet meer zichtbaar na een windows-update. Uw scherm moet dan overeenkomen met afbeelding 2. Klik op de knop ‘Volgende’.
-
Selecteer de optie “Automatisch het certificaatarchief selecteren... (Automatically select...)”. En klik op volgende.
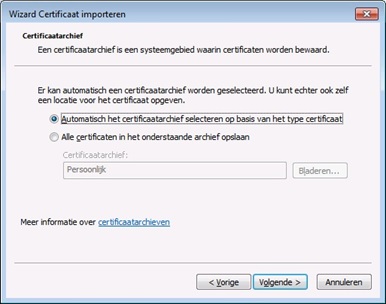
- Er verschijnt een samenvatting van de instellingen die in de voorgaande schermen zijn opgegeven. Klik hier op ‘Voltooien (Finish)’: het certificaat is nu met behulp van de back-up op de computer geplaatst en klaar voor gebruik.
Klik hier voor meer informatie over het maken van een back-up.
Ik wil een back-up terugplaatsen in Mozilla Firefox
Om een back-up of kopie terug te zetten voor gebruik in Mozilla Firefox volgt u de volgende stappen:
- Ga naar de Firefox opties. Deze zijn bereikbaar vanuit de menu-balk in Firefox via Menu (de drie streepjes). Vervolgens gaat u via Privacy & Beveiliging > menu item Beveiliging > naar het submenu item Certificaten. Kies voor het menu Geavanceerd. Klik op de knop Certificaten bekijken om de lijst met certificaten te openen.
- Selecteer het tabblad ‘Uw certificaten’ en klik op de knop Importeren.
- Blader naar de locatie waar uw back-up bestand staat (te herkennen aan de extensie .p12 of .pfx). Selecteer het bestand en klik op openen.
- Er wordt om het wachtwoord gevraagd dat u heeft opgegeven tijdens het maken van de back-up. Voer het wachtwoord in en klik op de knop OK.
- Het certificaat is nu met behulp van de back-up geplaatst en klaar voor gebruik.
Ik wil een back-up terugplaatsen op een Apple computer
Om een back-up of kopie terug te zetten voor gebruik in Safari volgt u de volgende stappen:
- De snelste en makkelijkste manier om naar de opslaglocatie van het certificaat te gaan is door de ‘Sleutelhangertoegang’ te openen via de zoekfunctie van uw Apple computer. U vindt deze zoekoptie door middel van de sneltoetsen ‘Command + spatie’. Of via Finder "zoeken op deze Mac". U typt in het zoekveld ‘Sleutelhangertoegang’ om deze te openen.
- Open ‘Sleutelhangertoegang’ en kies voor ‘Inloggen’ en vervolgens voor ‘Mijn certificaten’.
- Sleep het te importeren certificaat hier in
- Voer het wachtwoord in wat u gekozen hebt bij het exporteren.
- Het certificaat is nu met behulp van de back-up geplaatst in de browser en klaar voor gebruik.
Gerelateerde pagina's
Algemeen
- Wat is het verschil tussen een persoonlijk certificaat en een systeemcertificaat?
- Waar vind ik het gebruikersnummer en de pincode van mijn VECOZO-account?
- Ik wil graag dat iemand anders mijn certificaat installeert, mag dit?
- Mijn computer is gestolen en nu kan ik niet meer bij mijn certificaten, wat moet ik doen?
- Is VECOZO bereikbaar in het buitenland?
- Wat is TLS?
- Welke technische informatie over het werken met VECOZO is van belang voor mijn systeem-/ICT-beheerder?
- Wat is oneigenlijk gebruik van een VECOZO certificaat?
- Ik werk met een Apple, hoe kan ik gebruik maken van VECOZO?
- Welke internetbrowsers en besturingssystemen worden door VECOZO actief ondersteund?
- Wat is een certificaat en hoe lang is een certificaat geldig?
Installeren/Verlengen
- Hoe kan ik mijn certificaat installeren/verlengen?
- Ik krijg een foutmelding tijdens het installeren/verlengen van mijn certificaat.
- Het lukt mij niet om mijn certificaat te installeren/verlengen in een externe omgeving.
- Na het installeren/verlengen kan ik mijn certificaat niet terug vinden in de browser.
- Ik krijg tijdens het installeren/verlengen de melding "De gebruiker kan momenteel geen certificaat ophalen", wat moet ik doen?
- De installatietool blijft door lopen, wat moet ik doen?
- Kan het certificaat op meerdere computers worden geïnstalleerd?
- Mijn certificaat is verlengd. Is mijn oude certificaat nu nog geldig?
- Ik wil een wachtwoord instellen tijdens het installeren/verlengen, maar krijg een foutmelding. Wat moet ik doen?
- Ik heb mijn systeemcertificaat verlengd. Nu krijg ik een foutmelding in mijn softwareprogramma, wat moet ik doen?
- Ik krijg tijdens het installeren/verlengen de melding ‘Mogelijk heeft u te weinig rechten’, wat moet ik doen?
Back-up maken/terugplaatsen
Inloggen/Wachtwoord
- Ik kan niet inloggen op de website van VECOZO.
- Ik kan niet inloggen op een externe website, zoals Zorgmail of het PGB Portaal?
- Ik ben mijn wachtwoord vergeten, hoe kan ik een nieuw wachtwoord instellen?
- Hoe kan ik inloggen met een ander certificaat als waarmee ik nu ingelogd ben?
- Wat is Single Sign On en hoe werkt het?
Gebruikersbeheer
- Hoe vraag ik een VECOZO-account aan?
- Hoe vraag ik een systeemcertificaat aan?
- Hoe wijzig ik de autorisaties van een bestaand certificaat?
- Hoe trek ik een certificaat in?
- Waar vind ik een overzicht van alle certificaten die zijn uitgegeven onder de AGB-code?
- Hoe kan ik gebruik maken van Gebruikersbeheer?
- Ik beschik niet meer over de gekoppelde authenticatie-app, hoe kan ik de bestaande koppeling met de authenticatie-app verwijderen?
- Hoe genereer ik een nieuwe pincode?
- Hoe zet ik een certificaat klaar voor een herinstallatie?
Geblokkeerd/Verlopen/Verwijderd
- Hoe kan ik een certificaat verwijderen uit de internetbrowser?
- Mijn certificaat is verwijderd. Kan ik deze opnieuw installeren?
- Mijn certificaat is verlopen. Wat moet ik doen?
- Ik heb een e-mail ontvangen dat mijn certificaat verloopt, om welk certificaat gaat dit?
- Mijn VECOZO-account is geblokkeerd, hoe kan ik deze deblokkeren?
- Hoe kan ik via Gebruikersbeheer een certificaat deblokkeren?
- Ik heb een e-mail ontvangen dat mijn certificaat van VECOZO inactief is, maar ik heb nog wel ingelogd op een externe website zoals Zorgmail of het PGB Portaal?
UZI-pas
- Wat is een UZI-pas?
- Hoe kan ik inloggen met de UZI-pas?
- Wat zijn de voordelen van het gebruik van de UZI-pas?
Testomgeving
- Door wie wordt de testomgeving gebruikt?
- Hoe kan ik mijn persoonlijk certificaat installeren op de acceptatieomgeving en testomgeving?
- Hoe kan ik mijn systeemcertificaat installeren op de acceptatieomgeving en testomgeving?
- Wat heb ik van VECOZO nodig als ik als zorgaanbieder mijn eigen software ontwikkel?