Antwoord
De Berichtenbox is een dienst die beveiligde berichtuitwisseling mogelijk maakt tussen zorgaanbieders en zorgverzekeraars, zorgkantoren en VECOZO-medewerkers. Het is een eenvoudig systeem voor het versturen en ontvangen van ongestructureerde berichten (platte tekst), eventueel met een bijlage.
Handelingen onverenigbaar zijnde met de wet, zoals het via de Berichtenbox versturen van medische patiëntendossiers zijn verboden en kunnen leiden tot beëindiging van gebruik van de Berichtenbox.
Starten met de Berichtenbox
Als u de Berichtenbox voor het eerst opent moet u eenmalig u de gebruiksvoorwaarden accepteren. Daarna wordt de Berichtenbox geactiveerd. Bovenaan de pagina kunt u zien bij welke stap u bent.
In stap 1 leest u de gebruiksvoorwaarden door. In stap 2 geeft u aan of uw gegevens opgenomen mogen worden in het adresboek. In stap 3 rondt u het proces af.
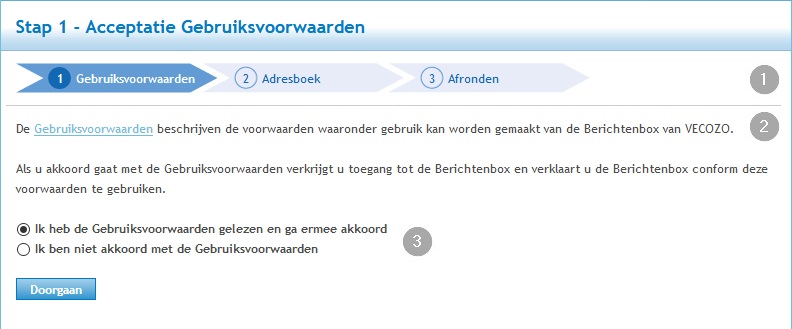
Door op de link ‘Gebruiksvoorwaarden’ te klikken worden de gebruikvoorwaarden in een pdf-bestand geopend. Hierin leest u hoe wij met uw gegevens omgaan.
Klik op 'Doorgaan' voor de volgende stap.
U krijgt nu een scherm waarin u toestemming kunt geven om uw naam, instantie en berichtenboxnummer te tonen in het adresboek van de Berichtenbox, zodat u vindbaar bent voor andere gebruikers. De zichtbaarheid van de contactgegevens kunt u later altijd nog aanpassen via het menu Berichtenbox > Instellingen.
Nadat u uw keuze heeft gemaakt klikt u op 'Doorgaan' en kunt u de Berichtenbox gebruiken.
Als u niet akkoord bent gegaan met de gebruiksvoorwaarden wordt de Berichtenbox niet geactiveerd, en kunt u deze niet gebruiken. U krijgt dan een melding. Door op de link 'Hier' te klikken kunt u de gebruiksvoorwaarden alsnog lezen en accepteren.

Opslagcapaciteit
De Berichtenbox heeft een maximale grootte van 250 Mb per berichtenbox. Bij overschrijden van dit maximum kunt u geen berichten meer versturen. U kunt wel berichten blijven ontvangen. Het bericht waarbij het maximum daadwerkelijk wordt overschreden kan nog wel worden verstuurd.
Als de limiet is overschreden krijgt u een melding. U kunt weer ruimte in de Berichtenbox maken door berichten te verwijderen. Let daarbij op dat de berichten ook uit de map ‘Verwijderde berichten’ kunnen/moeten worden verwijderd.
Bericht opstellen
Klik op ‘+ Nieuw bericht’. ‘Concepten’ aan de linkerkant wordt dikgedrukt. In het bericht ziet u bij ‘Van’ staan namens welke berichtenbox het bericht ingediend wordt. Als u meerdere berichtenboxen heeft, kunt u dit aanpassen.
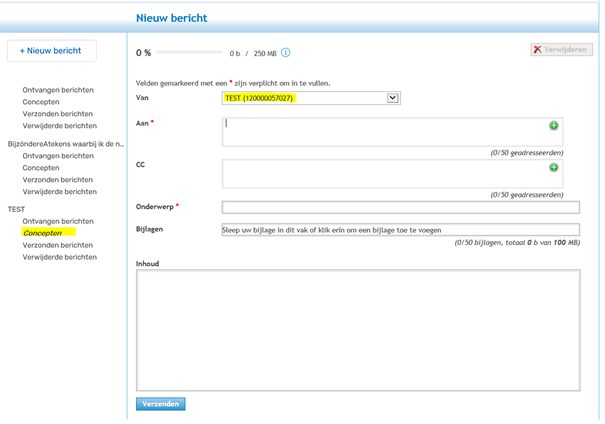
Geadresseerde
U moet minimaal één geadresseerde opgeven. U voegt een of meer geadresseerden toe door de gebruiker te zoeken en selecteren via het Adresboek. Klik daarvoor op het groene plusje in het veld ‘aan’. Ook kunt u een geldig Berichtenboxnummer (de 12-cijferige code van de geadresseerde gebruiker) in te toetsen. Deze bevestigt u via de enter-toets.
U voegt een of meer geadresseerden toe die u een kopie (CC) van het bericht wilt sturen door de gebruiker te zoeken en selecteren via het Adresboek. Klik daarvoor op het groene plusje in het veld ‘CC’. Ook kunt u een geldig Berichtenboxnummer (de 12-cijferige code van de geadresseerde gebruiker) in te toetsen. Deze bevestigt u via de enter-toets.
In het Adresboek staan standaard alle gebruikers, behalve de gebruikers die aangegeven hebben niet zichtbaar in het Adresboek te willen zijn. (zie Instellingen beheren).
U kunt ook berichten versturen naar gebruikers die niet in het Adresboek staan, maar dan moet u handmatig het Berichtenboxnummer intoetsen. Let op, dit is niet het gebruikersnummer van een persoonlijk certificaat.
U kunt zoeken op de naam van de berichtenbox of gebruiker, of op een gedeelte daarvan (minimaal 2 tekens), al dan niet in combinatie met de Instantienaam. Met zoeken op alleen de instantienaam of UZOVI-code krijgt u een lijst van alle gebruikers binnen de instantie.
Als u een persoonlijke berichtenbox wil zoeken, vink dan 'Alle berichtenboxen' aan.
Selecteer de persoonlijke berichtenbox van de gebruiker door op de betreffende regel te klikken; deze wordt dan vetgedrukt en de gebruiker wordt toegevoegd aan het veld 'Aan' of 'CC'. Door nog een keer op de regel te klikken wordt de gebruiker verwijderd; de geselecteerde regel is dan ook niet meer vetgedrukt. Als een geadresseerde de zichtbaarheid uit heeft staan, dan is deze niet te vinden in het Adresboek. Neem dan contact op met de betreffende persoon.
U kunt maximaal 50 adressen/gebruikers toevoegen. Als u meer dan 50 gebruikers selecteert, krijgt u een melding.
Als u een functionele berichtenbox zoekt, kunt u zoeken op de berichtenboxnaam, instantie of UZOVI. Ook kunt u aangeven welk doel aan de functionele berichtenbox zit, om deze makkelijker te vinden.
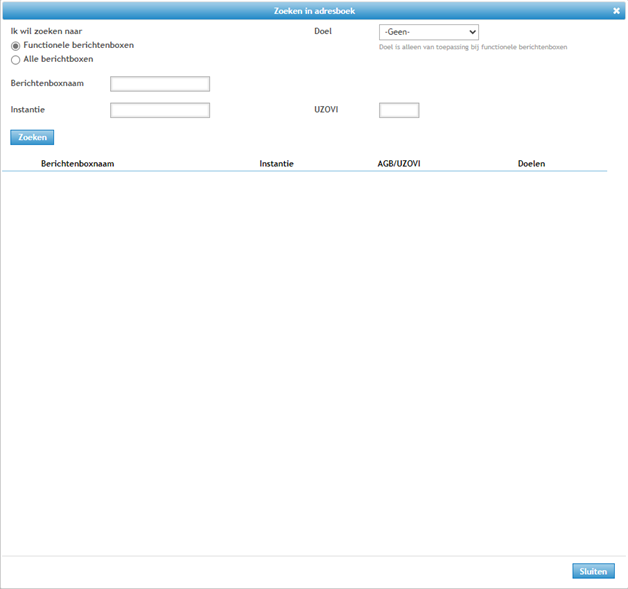
Onderwerp
Het onderwerp van het bericht is een verplicht veld, en kan maximaal 100 karakters bevatten.
Bijlage(n)
Voeg bijlage(n) aan het bericht toe door de bestanden te slepen naar deze regel, of door te klikken op de regel en de bijlagen handmatig toe te voegen. U kunt maximaal 50 bijlagen toevoegen, met een gezamenlijke grootte van maximaal 100 Mb. U krijgt een melding als dit wordt overschreden.
Inhoud
In het veld Inhoud kunt u de tekst van het bericht intoetsen. Dit is 'platte' tekst; tekstopmaak zoals vet en cursief is niet mogelijk.
Verzenden
Als u de gewenste geadresseerde(n) heeft toegevoegd sluit u het Adresboek af om terug te gaan naar uw bericht.
klik op 'Verzenden' om het bericht te versturen.
Verwijderen
Zodra de velden 'Onderwerp' of 'Inhoud' zijn gevuld wordt bovenaan het scherm een knop 'Verwijderen' actief. Daarmee kunt u het bericht verwijderen. Het bericht wordt dan niet verstuurd, en wordt ook niet opgeslagen in 'Concepten' of 'Verwijderde berichten'.
U kunt het bericht verzenden nadat u alle verplichte velden hebt ingevuld.
Bericht lezen en verwerken
Via Berichtenbox > Berichten kunt u per berichtenbox via een viertal postbussen uw berichten terug vinden:
- via de postbus Concepten: de berichten die automatisch zijn opgeslagen, maar nog niet zijn verzonden;
- via de postbus Ontvangen: berichten de berichten die zijn ontvangen;
- via de postbus Verzonden: berichten de berichten die zijn verzonden;
- via de postbus Verwijderde berichten: de ontvangen en verzonden berichten die zijn verwijderd.
Door in het menu een van de postbussen te selecteren opent u een lijst met alle berichten in die postbus. Ongelezen berichten zijn vet gedrukt. Afgezien van de kolomtitels (Aan of Van en Ontvangen, Verstuurd of Laatst aangepast) zijn de lijsten en functionaliteiten voor alle postbussen gelijk:
- U kunt één of meerdere berichten die u wilt downloaden of verwijderen selecteren door op de betreffende regel het vierkantje vooraan de regel aan te vinken. Om alle zichtbare berichten in één keer te selecteren vinkt u het vierkantje boven de eerste regel aan. U downloadt of verwijdert de berichten vervolgens via de knoppen bovenaan het scherm.
- In de kolom ‘Van of Aan zie u de afzender of geadresseerde van het ontvangen of verzonden bericht.
- In de kolom Onderwerp ziet u het onderwerp dat aan het ontvangen of verzonden bericht is meegegeven.
- In de kolom Ontvangen, Verstuurd of Laatst aangepast ziet u de datum waarop een bericht is ontvangen of verzonden, of een concept bericht is aangepast. Concepten worden automatisch opgeslagen; de datum en tijd wordt daarbij iedere keer aangepast.
- Door op de kolomtitel te klikken kunt u de berichten op datum oplopend of aflopend sorteren.
- In de kolom Grootte ziet u hoe groot het bericht is.
- Door op de kolomtitel te klikken kunt u de berichten op grootte oplopend of aflopend sorteren.
- In de kolom Bijlage ziet u een paperclip staan als het bericht een of meerdere bijlagen bevat.
- Door op de kolomtitel te klikken kunt u de berichten op met en zonder bijlage sorteren.
- Door op het pijltje omlaag te klikken kunt u aangeven hoeveel regels u in de postbus op uw scherm wilt zien (10, 25, 50 of 100).
- Door op de knop Ververs te klikken wordt het scherm opnieuw geladen. Als u de postbus Ontvangen ververst worden nieuw ontvangen berichten meteen in de lijst getoond.
- Door op de knop Downloaden te klikken kunt u de berichten waarbij in de eerste kolom vinkjes zijn gezet opslaan op uw pc. De berichten worden per bericht opgeslagen in PDF-formaat. De naam van het bestand bevat de datum van opslaan en het onderwerp van het bericht. Downloadt u meerdere berichten tegelijk, dan worden deze berichten in één ZIP-bestand gebundeld. De naam van het bestand bevat de datum van opslaan.
- Door op de knop Verwijderen te klikken verwijdert u de berichten waarbij in de eerste kolom vinkjes zijn gezet. De verwijderde berichten worden in de postbus Verwijderde berichten geplaatst. Verwijdert u de berichten ook uit deze postbus, dan worden ze definitief verwijderd.
- Als de postbus meer dan één pagina aan berichten bevat wordt hier het aantal pagina’s getoond en worden de knoppen Vorige en Volgende actief.
Gerelateerde pagina's
Algemeen
- Wie kan de Berichtenbox gebruiken?
- Hoe kan ik gebruikmaken van de Berichtenbox?
- Wat is een Berichtenboxnummer?
- Waarom kan ik een berichtenbox niet vinden in het Adresboek?
- Hoe stel ik notificaties per e-mail in?
Berichten
- Waarom krijg ik een foutmelding bij het toevoegen van bijlagen?
- Kan ik de berichten uit de Berichtenbox doorsturen naar mijn e-mailadres?
- Wat is de bewaartermijn van berichten in de Berichtenbox?
Functionele berichtenbox
- Wat is het verschil tussen een persoonlijke en functionele berichtenbox?
- Wat mag ik versturen via de (functionele) berichtenbox en naar wie?
- Ik ben beheerder, hoe maak ik een nieuwe functionele berichtenbox aan?
- Hoe kan ik zien welke berichten zijn aangemaakt vanuit de functionele berichtenbox?
- Ik mis een functionele berichtenbox van mijn organisatie, hoe krijg ik toegang?
- Hoe wijzig ik een functionele berichtenbox als beheerder?
