Antwoord
U krijgt een foutmelding op het scherm tijdens het installeren of verlengen van uw certificaat. De melding bestaat uit een foutcode en een omschrijving. Onderstaande tabel laat per foutcode zien wat de oorzaak is en waar mogelijk de oplossing ligt.
Foutcodes
|
Foutcode |
Wat is het probleem? |
Foutmelding/oplossing? |
|
C01 |
Fout bij het installeren van het VECOZO G4 ROOT certificaat |
Mogelijk heeft u te weinig rechten. Neem contact op met uw systeembeheerder. |
|
C02 |
Fout bij het installeren van het VECOZO G4 ROOT certificaat |
Mogelijk heeft u te weinig rechten. Neem contact op met uw systeembeheerder. |
|
C03 |
Fout bij het openen van de Windows Certificate Store. |
Mogelijk heeft u te weinig rechten. Neem contact op met uw systeembeheerder. |
|
C04 |
VECOZO-backend is niet bereikbaar.
|
Uw systeem kan geen verbinding maken met VECOZO. Probeer het later nog eens. Blijft het zich voordoen? Neem contact op met uw systeembeheerder. |
|
C06 |
Maximaal aantal pogingen in de tool is bereikt. |
Sluit dit venster en doorloop het installatieproces opnieuw. |
|
C07 |
Fout bij het lezen van de public key van het certificaat. |
Mogelijk heeft u te weinig rechten om wijzigingen in uw computer aan te brengen. Neem contact op met uw systeembeheerder. |
|
S01 |
KPN is niet bereikbaar. |
Kijk op de onze website voor actuele storingen of neem contact met ons op. |
|
S02 |
Benodigde VECOZO dienst is niet bereikbaar. |
Kijk op de onze website voor actuele storingen of neem contact met ons op. |
|
S03 |
Standaard foutmelding bij onvoorziene fouten. |
Neem contact met ons op. |
|
S04 |
Combinatie gebruikersnummer/verificatiecode is niet correct. |
Het ingevoerde gebruikersnummer of de verificatiecode klopt niet. |
|
S05 |
Verificatiecode is verlopen. |
De sessie is verlopen. Sluit dit venster en doorloop het installatieproces opnieuw (in een andere browser). Lukt dat niet, neem dan contact op met uw systeembeheerder. |
|
S07 |
Gebruiker mag geen certificaat ophalen. |
Neem contact met ons op. |
Verificatiecode
Wanneer u gebruik maakt van Google Chrome of Microsoft Edge kan er om een verificatiecode worden gevraagd. De verificatiecode wordt dan niet automatisch gekopieerd in de installatie-tool en er verschijnt een melding met de vraag om de verificatiecode handmatig in te vullen.
- De verificatiecode vindt u rechts in uw beeld in het hulpvenster.
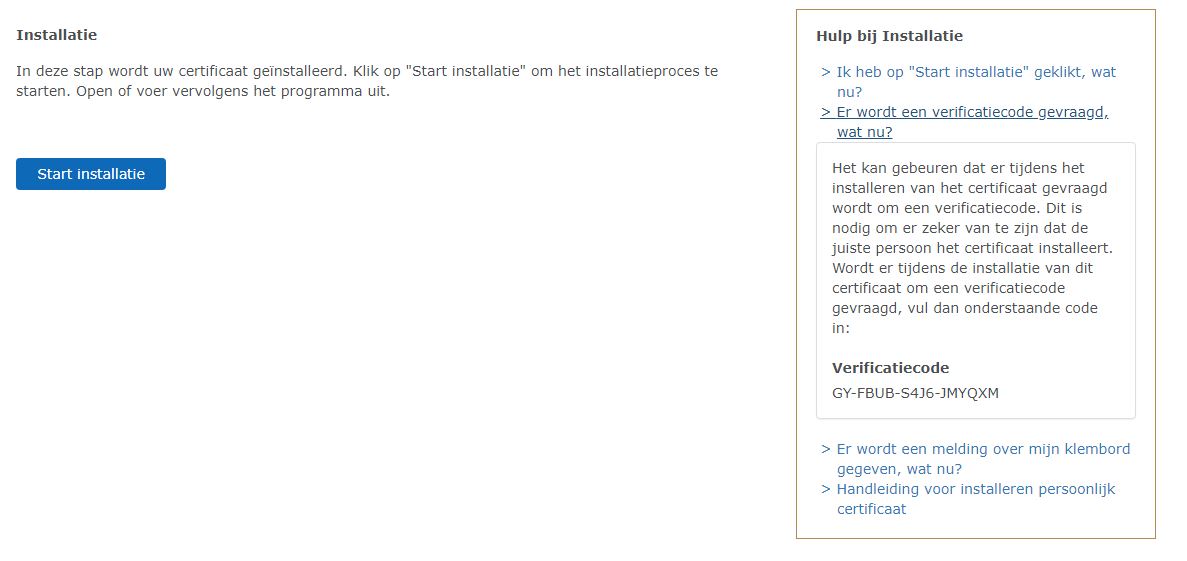
- Voer het installatie bestand uit.
Google Chrome: Als u klikt op start installatie dan verschijnt er rechts onder in uw scherm een installatiebestand. Klik hierop en open het bestand. Hierna krijgt u een scherm voor de verificatiecode.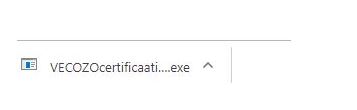
- Microsoft Edge: Als u klikt op “start installatie” verschijnt onder aan uw scherm een balk. Klik op “Run” of “Uitvoeren”. Hierna krijgt u een scherm voor de verificatiecode.

- Kopieer de verificatiecode en plak deze in het venster. Vul ook het gebruikersnummer in van het certificaat dat u wilt installeren of verlengen. Daarna kunt u via de knop Volgende verder gaan met de installatie of verlenging van het certificaat.
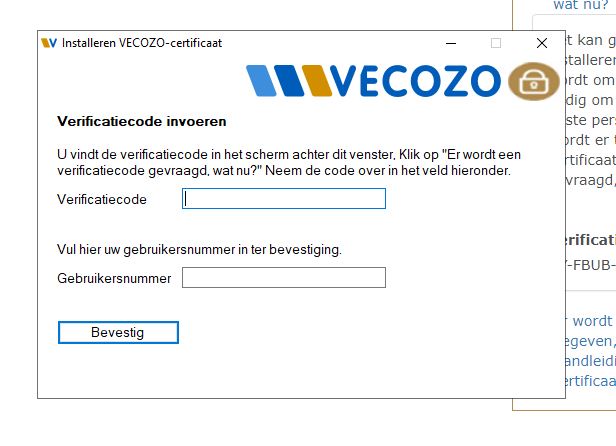
Gerelateerde pagina's
Algemeen
- Waar vind ik het gebruikersnummer en de pincode van mijn certificaat?
- Ik wil graag dat iemand anders mijn certificaat installeert, mag dit?
- Mijn computer is gestolen, wat nu?
- Wat is oneigenlijk gebruik van een VECOZO-account?
- Wat is een certificaat en hoe lang is een certificaat geldig?
- Ik beschik niet meer over de gekoppelde authenticatie-app, hoe kan ik de bestaande koppeling met de authenticatie-app verwijderen?
Installeren/verlengen
- Hoe kan ik mijn certificaat verlengen?
- Het lukt mij niet om mijn certificaat te installeren/verlengen in een externe omgeving.
- Na het installeren/verlengen kan ik mijn certificaat niet terug vinden in de browser.
- Ik krijg tijdens het installeren/verlengen de melding "De gebruiker kan momenteel geen certificaat ophalen", wat moet ik doen?
- De installatietool blijft door lopen, wat moet ik doen?
- Kan het certificaat op meerdere computers worden geïnstalleerd?
- Mijn certificaat is verlengd. Is mijn oude certificaat nu nog geldig?
- Ik wil een wachtwoord instellen tijdens het installeren/verlengen, maar krijg een foutmelding. Wat moet ik doen?
- Ik heb mijn systeemcertificaat verlengd. Nu krijg ik een foutmelding in mijn softwareprogramma, wat moet ik doen?
- Ik krijg tijdens het installeren/verlengen de melding ‘Mogelijk heeft u te weinig rechten’, wat moet ik doen?
- Hoe kan ik mijn certificaat installeren?
Back-up maken/terugplaatsen
Inloggen/wachtwoord
- Ik kan niet inloggen
- Ik kan niet inloggen op een externe website, zoals Zorgmail of het PGB-portaal
- Ik ben mijn wachtwoord vergeten, hoe kan ik een nieuw wachtwoord instellen?
- Hoe kan ik inloggen met een ander certificaat als waarmee ik nu ingelogd ben?
Geblokkeerd/Verlopen/Verwijderd
- Hoe kan ik een certificaat verwijderen uit de internetbrowser?
- Mijn VECOZO-account is verwijderd. Kan ik deze opnieuw activeren?
- Mijn certificaat is verlopen. Wat moet ik doen?
- Mijn VECOZO-account is geblokkeerd, hoe kan ik deze deblokkeren?
Gebruikersbeheer
- Mijn VECOZO-account is verwijderd. Kan ik deze opnieuw activeren?
- Mijn VECOZO-account is geblokkeerd, hoe kan ik deze deblokkeren?
- Hoe vraag ik een VECOZO-account aan?
- Hoe wijzig ik de autorisaties van een bestaand VECOZO-account?
- Hoe verwijder ik een VECOZO-account?
- Hoe kan ik gebruik maken van Gebruikersbeheer?
- Hoe ontkoppel ik de authenticatie-app?
- Waar vind ik een overzicht van alle accounts die zijn uitgegeven?
- Hoe kan ik een authenticatie-app ontkoppelen van een VECOZO-account?
- Hoe maak ik een profiel aan voor Gebruikersbeheer?
- Ik ben mijn pincode kwijt, wat nu?
- Hoe zet ik een certificaat klaar voor een herinstallatie?
- Het systeemcertificaat is geblokkeerd, hoe kan ik deze deblokkeren?
- Hoe wijzig ik de persoonlijke gegevens van een bestaand VECOZO-account?