Antwoord
Hieronder vindt u hoe u gebruik kunt maken van de onderhandelmodule Medisch Specialistische Zorg (MSZ).
Hoe kan ik een nieuwe onderhandeling starten?
Antwoord
U start een nieuwe onderhandeling MSZ via het menu 'Onderhandelen' of door direct op de betreffende link in het hoofdscherm te klikken:
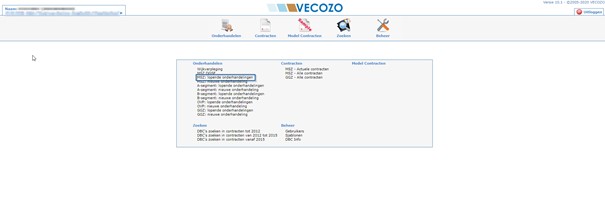
Bij het starten van een onderhandeling in het MSZ-segment krijgt u onderstaand scherm te zien. Hier selecteert u een sjabloon en kiest u de zorgverzekeraar. Indien gewenst kunt u de periode inkorten, maar deze dient binnen de initiële start- en einddatum te blijven.
U kunt optioneel een bestaand (model-)contract selecteren om de prijs- en/of volume uitgangspositie vorm te geven. Kies vervolgens voor ‘Start Onderhandeling’.
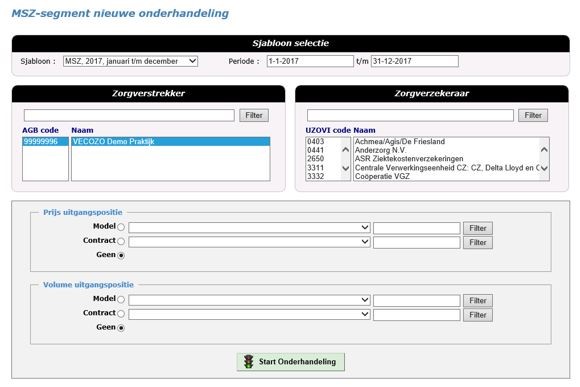
Waar kan ik het nieuwste tarievensjabloon downloaden?
Antwoord
Voor het MSZ -sjabloon vindt u het nieuwste tariefsjabloon binnen de onderhandelmodule. Kies de knop ‘beheer’ en dan de optie ‘sjablonen’.
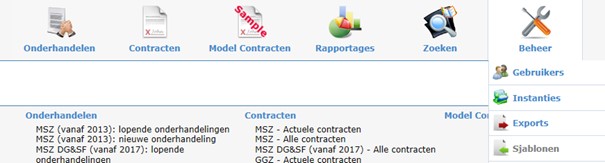
Wat betekenen de verschillende knoppen in een onderhandeling?
Antwoord
Via de actieknoppen brengt u de huidige onderhandeling naar een volgende stap in het onderhandelingsproces. Voordat u de actieknoppen kunt gebruiken zet u de filter eerst weer op de initiële waarde 'Geen (toon alles)'.
Afhankelijk van de status van de onderhandeling worden de volgende mogelijkheden geboden:
Voorstellen: Het voorstel wordt aangeboden aan de andere partij. De contactpersoon van de tegenpartij ontvangt hierover een e-mail. Van deze e-mail wordt een kopie van naar uw eigen e-mailadres verstuurd.
Accorderen: Het voorstel van de andere partij wordt geaccepteerd. Hierover wordt een e-mail verstuurd, waarvan u een kopie ontvangt. Als de tegenpartij ook akkoord gaat is de onderhandeling afgerond en ontstaat een contract of prijslijst. Mocht de tegenpartij het voorstel afkeuren, dan blijft dit openstaan voor verdere aanpassingen.
Stopzetten: De tegenpartij wordt geïnformeerd dat u de onderhandeling wilt stopzetten. Hiermee moet door de tegenpartij ingestemd worden (het stopzetten accorderen) om de onderhandeling definitief te stoppen. Bij weigering blijft de onderhandeling actief. Eenzijdig stopzetten is wel mogelijk als de onderhandeling nog de status 'concept' heeft, aangezien de onderhandeling in dit geval nog niet is aangeboden aan de tegenpartij.
Weigeren: Om een voorstel van de tegenpartij af te keuren kiest u voor deze optie. Het voorstel komt dan ongewijzigd te liggen bij de aanbieder van het voorstel.
Herstarten: Deze optie gebruikt u om een wijziging op de huidige versie van de onderhandeling geheel ongedaan te maken. Dit vindt eenzijdig plaats en betreft dus alleen de aanpassingen die u zelf in de huidige versie hebt aangebracht.
Welke status kan een onderhandeling hebben?
Antwoord
Bij de MSZ-onderhandeling ziet u direct bij het startscherm ‘Onderhandeling details’ de gehele geschiedenis van de onderhandeling. In het voorbeeld is de zorgverstrekker (zorgaanbieder) aan zet. Het laatste voorstel is namelijk gedaan door de zorgverzekeraar.
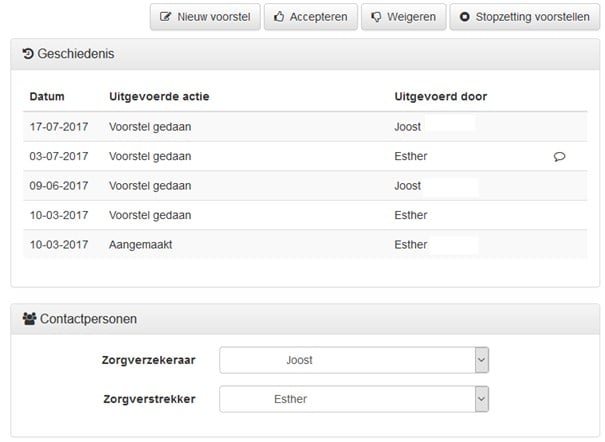
Wanneer de onderhandeling bij de tegenpartij ligt, krijgt de onderhandelaar de volgende melding te zien:
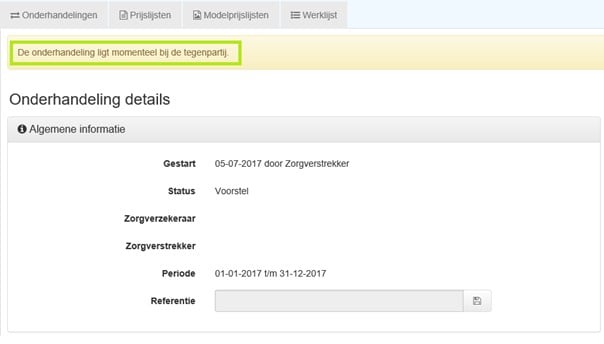
Waarom kan ik mijn onderhandeling niet afronden?
Antwoord
Mogelijk wordt de afronding van uw onderhandeling tegengehouden omdat niet alle validatiefouten opgelost zijn. De prijzen die zijn ingevuld zijn geldig tot een bepaalde periode en deze periode is mogelijk verlopen. Er moeten eerst andere codes/prijzen worden ingegeven voordat u verder kunt gaan met de onderhanding.
Kan een onderhandeling stopgezet worden?
Antwoord
Het stopzetten van een onderhandeling is mogelijk als u zelf aan zet bent bij de onderhandeling. U klikt hiervoor op de knop 'Stopzetten'. De tegenpartij wordt geïnformeerd dat u de onderhandeling wilt stopzetten. Hiermee moet door de tegenpartij ingestemd worden (het stopzetten accorderen) om de onderhandeling definitief te stoppen. Bij weigering blijft de onderhandeling actief.
Bent u niet aan zet maar ligt de actie bij de zorgverzekeraar dan kunt u de onderhandeling op dat moment niet zelf stopzetten. In dat geval kunt u contact opnemen met de betreffende zorgverzekeraar.
Eenzijdig stopzetten is wel mogelijk als de onderhandeling nog de status 'concept' heeft, omdat de onderhandeling in dat geval nog niet is aangeboden aan de tegenpartij.
Hoe kan ik een onderhandeling bewerken?
Antwoord
Direct na het starten van een nieuwe onderhandeling of nadat een lopende onderhandeling (mits in Wijzigen-modus) is geopend kan men de onderhandeling bewerken en aanpassingen op de huidige versie aanbrengen. U komt dan op het overzichtsscherm van de onderhandeling.
Dit voorbeeldscherm is het basisscherm voor het bewerken van de onderhandeling:
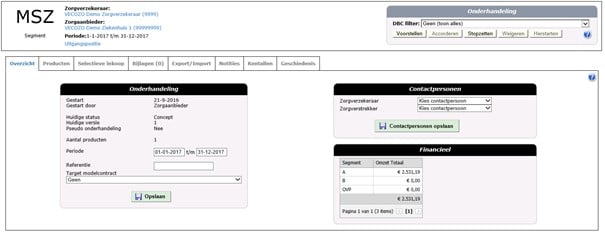
Bovenaan het scherm zijn altijd beide onderhandelingspartijen zoals gekozen bij de start van de onderhandeling terug te vinden, net als de periode en (eventueel) de gekozen uitgangspositie. Die laatste is alleen zichtbaar voor de startende partij door op 'Uitgangspositie' te klikken. De informatie op dit tabblad is niet meer aan te passen, afgezien van de periode: die kan eventueel ingekort worden.
Ik kan geen wijzigingen aanbrengen, hoe komt dat?
Het is mogelijk dat een lopende onderhandeling op dit moment bij de andere partij ligt en de modus “Bekijken” heeft. Dit ziet u terug in de laatste kolom zoals hieronder aangegeven:

Als de onderhandeling in de modus ‘Wijzigen’ staat, kan de onderhandeling wel bewerkt worden.
Als een lopende onderhandeling in de modus ‘Bekijken’ staat kan deze wel bekeken worden, maar kunnen geen wijzigingen op het contract aangebracht worden. Het voorstel ligt immers bij uw tegenpartij voor bewerking. Deze is weer aan te passen nadat de tegenpartij heeft gereageerd middels een tegenvoorstel. Als de onderhandeling in de modus ‘Wijzigen’ staat kan de onderhandeling wel bewerkt worden.
Waar kan ik de onderhandelingen zien die nog niet zijn afgerond of die ik nog open heb staan?
Antwoord
Openstaande of nog niet afgeronde onderhandelingen vindt u terug in het menu-item ‘Lopende onderhandelingen’ onder het tabblad ‘Onderhandelen’ in het eerste scherm van de onderhandelmodule. Onder dit menu-item zijn alle lopende onderhandelingen voor het betreffende segment te vinden. U ziet dan het onderstaand scherm en kunt (als er veel lopende onderhandelingen zijn) middels diverse filteropties de onderhandeling opzoeken die u wilt bekijken of wijzigen. Om alle voorstellen behalve uw eigen concepten te zien zet u een vinkje bij 'Alles behalve concept'.

Via de diverse filteropties kunt u gerichter zoeken naar lopende onderhandelingen. Standaard worden alle lopende onderhandelingen weergegeven. De gegevens van de zorgverzekeraar worden weergegeven inclusief de referentie die door de gebruiker aan de onderhandeling is meegegeven, de laatste wijzigingsdatum van de onderhandeling, het type, de status, de versie van de onderhandeling en met de gewenste ingangs- en einddatum van het contract.
Let op: standaard zijn alle onderhandelingen van de eigen organisatie in dit overzicht terug te vinden - niet alleen de onderhandelingen waarvan u de contactpersoon bent. Indien gewenst kunt u het overzicht filteren op contactpersoon.
Ten behoeve van de typering van de onderhandeling worden type en status weergegeven. Het type is altijd 'nieuw'; het betreft immers een onderhandeling voor een nieuwe periode of een nieuw wijzigingsvoorstel op een bestaand contract. Bij 'status' zijn er verschillende mogelijkheden:
|
Status |
Beschrijving |
|
Concept |
Dit betreft altijd versie 1 van een onderhandeling, die nog niet is aangeboden aan de andere partij. |
|
Voorstel |
Dit betreft een versie die minimaal één keer aangeboden is aan een andere partij. |
|
Acceptatie |
Dit betreft een voorstel dat door één partij is geaccepteerd en na accordering door de andere partij leidt tot een contract. Door de knop ‘Accordering weigen’ te selecteren wordt het voorstel weer ongewijzigd teruggelegd bij de andere partij, met de status ‘Voorstel’. |
|
Stopzetten |
Dit betreft een voorstel van één van de beide partijen om de onderhandeling stop te zetten. Door het indrukken van de knop ‘Stopzetten accorderen’ gaat de andere partij daar ook mee akkoord. Door de knop ‘Voorstellen’ (eventueel na aanpassen van het voorstel) wordt het voorstel weer teruggelegd bij de andere partij. |
Het versienummer van de onderhandeling wordt automatisch bijgehouden, net als de bevoegdheid van de gebruiker om de betreffende onderhandeling te bewerken (de link ‘Wijzigen’ wordt getoond) of alleen te bekijken (de link ‘Bekijken’ wordt getoond).
Bij het starten van een onderhandeling worden de uitgangspunten inclusief het sjabloon opgeslagen als uitgangspositie. Na bewerking en voorstellen aan de andere partij wordt dit versie 1 bij de startende partij. Na het versturen van deze versie naar de andere partij bewerkt de ander deze versie als versie 2 tot het moment waarop het voorstel weer teruggaat naar de andere partij. Deze gaat dan verder met versie 3 van het voorstel, et cetera. Via de knop ‘Exporteer als XLSX’ kunt u een overzicht exporteren van de getoonde onderhandelingen.
Waar kan ik eerder afgesloten contracten terugvinden?
Antwoord
Bij de menu-optie ‘Contracten’ kunt u zowel de actuele contracten als alle contracten per segment raadplegen. De submenu-optie 'Actuele contracten' gebruikt u om alleen contracten die in het lopende kalenderjaar actief zijn op te vragen. De submenu-optie 'Alle contracten' gebruikt u om ook historische en toekomstige contracten op te vragen.
Onder de submenu-optie ‘MSZ - Actuele contracten’ vindt u alleen contracten waarvan de einddatum in de toekomst ligt. Onder de submenu-optie ‘MSZ – Alle contracten’ vindt u alle contracten van 2013 en eerder van MSZ, het A Segment (gereguleerd), B Segment (vrije segment) en OVP segment. Afhankelijk van uw informatiebehoefte kunt u gebruik maken van een filter om de gewenste contracten te raadplegen. U kunt door een filter te gebruiken ook alleen contracten voor een specifieke zorgaanbieder of zorgverzekeraar opvragen door een (deel van) de naam of AGB-code/ UZOVI-code op te geven.
Hoe kan ik een bestaand contract aanpassen?
Om een bestaand contract eenvoudig te wijzigen maakt u gebruik van de optie 'Wijzigingsvoorstel' in het kader rechtsboven. Als u op deze knop klikt gaat u naar het startscherm voor een nieuwe onderhandeling. Hier zijn het juiste sjabloon (van de periode van het te wijzigen contract) en het te wijzigen contract zelf al ingevuld bij zowel prijs- als volume uitgangspositie.
Zorgverzekeraars hebben hier de mogelijkheid om een vinkje te zetten bij 'Pseudo-onderhandeling', als de onderhandelpartner nog niet is aangesloten bij VECOZO. Door te klikken op ‘Start onderhandeling’ gaat u naar de onderhandelfunctionaliteit voor het betreffende segment en kunt u de gewenste wijzigingen doorvoeren.
Hoe kan een bestaand contract verwijderd worden?
Het kan voorkomen dat u en uw contractpartner een bestaand contract willen verwijderen. Houdt u er rekening mee dat een contract ook automatisch 'verwijderd' wordt als u het vervangt door een nieuwe versie. In de meeste gevallen zal dit volstaan en is het verwijderen daardoor niet meer nodig.
Het verwijderen van een contract kan alleen bij wederzijds akkoord, en kan enkel uitgevoerd worden door gebruikers die de bevoegdheid hebben om een onderhandeling te accorderen. Zoek het contract op waar het om gaat (via de menu-optie ‘Contracten’ en submenu-optie 'Actuele contracten' of 'Alle contracten'). Klik daarna helemaal rechts op het scherm op 'Verwijderen voorstellen'. In de daaropvolgende pop-up selecteert u de contactpersoon die de notificatiemail hierover ontvangt.
Na de bevestiging verandert de status van het contract bij de partij die dit voorstelt naar 'Verwijdering voorgesteld'. Op hetzelfde moment wordt er een notificatiemail gestuurd naar de gekozen contactpersonen. De andere partij heeft vervolgens de keuze om het verwijderen te bevestigen of te annuleren. Als één van beide opties wordt gekozen wordt er weer een notificatiemail gestuurd naar de contactpersoon van de andere contractpartij.
Let op: Een verwijderd contract wordt definitief verwijderd! Wij raden u aan deze mogelijkheid slechts in uitzonderlijke gevallen te gebruiken.
Hoe kan ik zoeken binnen een contract?
Als u klikt op de begindatum van een contract kunt u daarna verder klikken op de knop ‘Zoeken’. U komt dan in de zoekfunctionaliteit die u ook kunt benaderen via de menu-optie 'Zoeken'.
Wat kan ik vinden onder de tabbladen in de onderhandelmodule?
Antwoord
Tabblad ‘Overzicht’
Op dit tabblad ziet u in een drietal kaders de basisgegevens van de betreffende onderhandeling:
Onderhandeling: In het kader 'Onderhandeling' wordt de startdatum van de onderhandeling weergegeven, welke partij de onderhandeling heeft gestart en wat de huidige status en versie van het voorstel is. Die laatste gegevens worden gedurende de onderhandeling automatisch door de applicatie bijgehouden. Daarnaast wordt ook het aantal zorgproducten weergegeven waarover binnen de onderhandeling een tarief en/of volumeafspraak wordt gemaakt.
Vóór het bewerken van een onderhandeling dient de startende partij de contractperiode te bepalen. Standaard wordt de gehele geldigheidsperiode van het gebruikte sjabloon (met de bijbehorende landelijke tarieven) gehanteerd. Deze periode kan niet verlengd worden, aangezien voor andere perioden andere landelijke tarieven gelden. De contractperiode kan eventueel wél korter gemaakt worden. Bij wijziging van deze gegevens moet dus goed worden opgelet of de contractperiode binnen de periode valt van het sjabloon dat is gekozen bij de start van de onderhandeling.
De gebruiker kan optioneel een target modelcontract opslaan bij een onderhandeling. Dit kan alleen een eigen modelcontract zijn. Het kan bijvoorbeeld handig zijn voor de gebruiker om bij een bepaalde onderhandeling vast te leggen waar idealiter naar wordt gestreefd. Een gekozen modelcontract is alleen zichtbaar voor de gebruiker die dit heeft opgeslagen, en niet voor de tegenpartij.
Indien gewenst kan een referentie worden ingevoerd die ook wordt getoond op de overzichtspagina met lopende onderhandelingen. De opgegeven referentie legt u vast door te kiezen voor de knop 'Opslaan'.
Contactpersonen: In dit kader kunt u de contactpersoon opgeven. Aan een onderhandeling moeten voor beide partijen contactpersonen zijn gekoppeld. Deze worden per mail geïnformeerd over statusveranderingen tijdens het onderhandelproces. Als bijvoorbeeld een voorstel door de andere partij is gedaan zal ter kennisgeving een mail worden verstuurd met een cc (kopie) aan de contactpersoon van de eigen organisatie.
De keuze van contactpersonen is beperkt tot de personen binnen de organisatie die beschikken over de bevoegdheid om een onderhandeling uit te voeren. Het is mogelijk om tijdens een onderhandeling de bestaande contactpersonen te wijzigen.
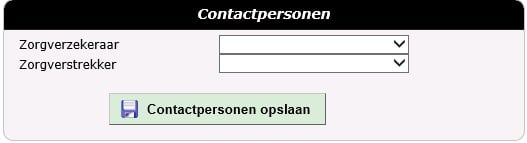
Zowel de invoer als de wijziging van contactpersonen legt u vast via de knop 'Contactpersonen opslaan'. Nadat deze gegevens zijn toegevoegd kan het bewerken van de onderhandeling starten.
Financieel overzicht: In het kader 'Financieel' wordt een financieel omzet totaaloverzicht getoond waarin de omzet (ziekenhuis)kosten, de omzet poorterhonorarium en de omzet ondersteunershonorarium worden getotaliseerd op basis van de onderliggende tarieven maal het volume, tot de totale omzet van het contract. Indien geen volumina in het voorstel zijn opgenomen zijn deze bedragen 0 euro.
Tabblad ‘Export/import’
Op dit tabblad kunt u een export van de onderhandeling maken naar Excel, en kunt u tarieven en/of volumes importeren in een onderhandeling. U kunt op deze plek dus ook een onderhandeling eerst exporteren, daarna aanpassen in Excel, en vervolgens weer importeren. Ook kunt u op dit tabblad nieuwe modelcontracten aanmaken. Daarbij wordt een kopie van uw onderhandeling opgeslagen als model dat u daarna weer kunt hergebruiken. De onderhandeling zelf blijft bestaan (tenzij deze de status ‘Concept’ heeft; zie hieronder).
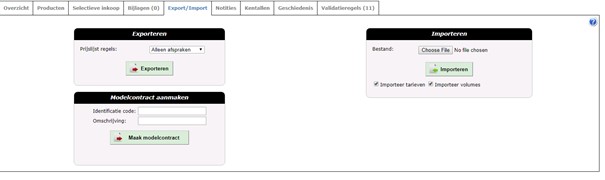
Opties bij het exporteren van een onderhandeling
Bij het exporteren van onderhandelingen kunt u twee opties kiezen:
‘Alleen afspraken’; u krijgt in de export alleen die prestaties te zien waarvoor daadwerkelijk een prijs is opgenomen in het voorstel.
‘Alles’; u krijgt een export te zien waarin alle prestaties zijn opgenomen die deel uitmaken van het sjabloon dat gebruikt is om de onderhandeling te starten. Er wordt dan dus een volledig sjabloon geëxporteerd, waarbij voor prestaties waar geen tarief is opgegeven in het voorstel geen bedragen worden gevuld in de export.
LET OP: als u een export van het type ‘alles’ maakt waarbij niet voor alle prestaties prijzen zijn opgenomen dan zal het validatietabblad in het sjabloon hier een melding over geven. Als u dit sjabloon vervolgens weer voor een import wilt gebruiken zult u het eerst dusdanig moeten bewerken dat de validatie geheel groen is.
Klik op de knop 'Exporteren' om de onderhandeling naar Excel te exporteren, kies een bestaande locatie op uw computer en een bestandsnaam en sla de export op. U kunt deze nu indien gewenst in Excel bewerken.
Importeren van een onderhandeling
Om een onderhandeling te importeren selecteert u het gevulde importsjabloon van uw keuze en geeft u aan of u zowel tarieven als volumes wilt betrekken bij de import, of slechts één van beide. U kunt een sjabloon zowel gezipt als ongezipt importeren. Klik op de knop 'Bladeren', selecteer op uw computer het gewenste importsjabloon, geef aan of de import tarieven en/of volumes moet bevatten en klik op knop 'Importeren'. Het kan enige tijd duren voordat de import gereed is. Zodra de import gereed is wordt de onderstaande melding getoond:
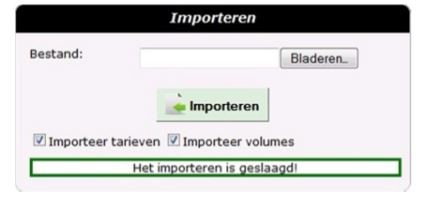
Als er tijdens het importeren een fout optreedt krijgt u in plaats van deze melding een foutmelding te zien, zodat u hierop actie kunt ondernemen.
Tabblad ‘Kengetallen’
Op dit tabblad ziet u een aantal kentallen, verdeeld over de blokken 'Lopende onderhandelingen' en 'Afgesloten contracten'. Hiermee kunt u zich een beeld vormen van de totale omzetten van de onderhandelingen en/of contracten over de verschillende segmenten, maar ook over de diverse jaren heen:
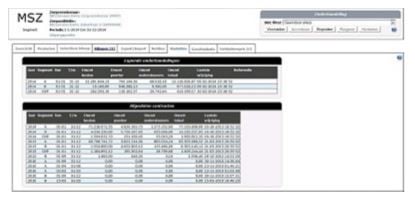
- Bij de lopende onderhandelingen ziet u de omzetgegevens van alle lopende onderhandelingen in het systeem met dezelfde partij (naast de onderhandeling die u nu bekijkt).
- Bij de afgesloten contracten ziet u de omzetcijfers van alle in het systeem aanwezige contracten met dezelfde partij over verschillende perioden.
Als er geen volumes zijn opgenomen bij deze onderhandelingen en/of contracten zijn de omzetcijfers gelijk aan nul. Het kan voorkomen dat u meerdere onderhandelingen ziet staan over dezelfde periode voor hetzelfde segment. Dat betekent dat er nog een aantal verouderde onderhandelingen in het systeem staan. Om het overzicht op te schonen adviseren wij u om deze verouderde onderhandelingen stop te zetten.
De kolommen ‘Omzet kosten’, ‘Omzet poorter’ en ‘Omzet ondersteuners’ zijn leeg bij onderhandelingen en contracten over de periode vanaf 2015 (i.v.m. invoering integrale tarieven).
Tabblad ‘Notities’
Op dit tabblad heeft u de mogelijkheid om voor u zelf (en niet zichtbaar voor de tegenpartij) aantekeningen te maken over de onderhandeling. Deze notities blijven bewaard gedurende het over en weer aanpassen en voorstellen van de onderhandeling.
Tabblad ‘Validatieregels’
Op dit tabblad (alleen zichtbaar voor zorgverzekeraars) worden ‘beleidsmatige’ regels gecontroleerd. Denk hierbij aan het al dan niet contracteren van bepaalde onverzekerde zorg (16-codes), het controleren op gelijke bedragen voor corresponderende 14- en 16-codes of het controleren van prestaties die voorkomen op de zwarte lijst. Deze validatieregels zijn per zorgverzekeraar verschillend, afhankelijk van het gevoerde inkoopbeleid. De regels worden (als de zorgverzekeraar aan zet is) automatisch gecontroleerd als het voorstel wordt voorgesteld aan de tegenpartij.
De regels op dit tabblad kunt u zelf controleren door op de knop ‘Controleer alle regels’ te klikken. Het resultaat wordt vervolgens getoond. Als er regels falen volgt hier een melding van. Afhankelijk van het al dan niet blokkerend zijn van de regel kan de melding bewust worden genegeerd door op de betreffende knop te klikken of -in sommige gevallen- automatisch worden opgelost.
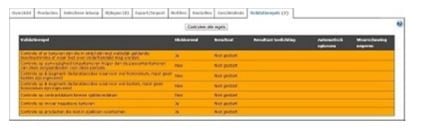
Tabblad ‘Prijslijst’
Binnen dit tabblad worden alle gemaakte prijsafspraken weergegeven, inclusief de gemaakte volume afspraken. Per rubriek kunt u een sortering uitvoeren door op de kolomnaam te klikken.

Gerelateerde pagina's
Algemeen
- Hoe kan ik inloggen op het Zorginkoopportaal?
- Ik werk met een Zorginkoopbemiddelaar, hoe gaat dat in zijn werk met VECOZO?
- Wat zijn de verschillende modules van het Zorginkoopportaal?
- Hoe kom ik bij mijn vragenlijst/contract/onderhandeling?
- Ik werk bij meerdere ondernemingen, waar moet ik rekening mee houden?
- Mijn praktijk gaat stoppen, waar moet ik dan rekening mee houden?
- Met welke zorgsoorten kan ik gebruik maken van het Zorginkoopportaal?
- Kan ik als 'rechtspersoon' ook toegang krijgen tot het Zorginkoopportaal?
- Contactgegevens Zorgverzekeraars
- Werkt het Zorginkoopportaal ook met Beheerstichtingen en toestemmingsverklaringen?
- Voorbereiden Zorginkoopportaal
- Wat kan ik doen binnen het Zorginkoopportaal?
Uitvraagmodule
- Hoe kan ik inloggen op de uitvraagmodule?
- Waarom krijg ik een foutmelding bij het invoeren van mijn e-mailadres in de vragenlijst?
- Waarom kan ik geen bijlagen uploaden in de vragenlijst?
- Hoe kan ik mijn gegevens in de vragenlijst wijzigen?
- Waarom wordt er na het invullen van de vragenlijst aangegeven dat ik geen contract krijg?
- Wat moet ik doen als mijn IBAN nummer niet geaccepteerd wordt?
- Hoe maak ik gebruik van de uitvraagmodule?
- Waar vind ik de vragenlijst?
Contracteermodule
- Hoe kan ik inloggen op de contracteermodule?
- Hoe maak ik gebruik van de contracteermodule?
- Wat houdt het in als ik een zorgverzekeraar laat volgen of preferente zorgverzekeraar kies (alleen voor Huisartsen en Integrale Huisartsenzorg)?
- Hoe stel ik een volgverzoek in?
- Op mijn contract staat het verkeerde adres, wat moet ik nu doen?
- Wat houdt een administratief contract in?
- Kan ik twee volgverzoeken instellen?
- Ik ben niet tekenbevoegd voor de praktijk/instelling waar ik werkzaam ben. Waarom krijg ik dan toch contracten aangeboden?
- Hoe kan ik mijn volgkeuze wijzigen?
- Waar vind ik mijn contracten?
- Ik heb een contract aangeboden gekregen, maar ik wil hier geen gebruik van maken
- Wat is contracteren 1.0?
Onderhandelmodule
- Hoe kan ik inloggen op de onderhandelmodule?
- Welke autorisaties zijn er mogelijk in de onderhandelmodule?
- Hoe maak ik gebruik van de onderhandelmodule voor de Medisch Specialistische Zorg Dure Geneesmiddelen & Stollingsfactoren (MSZ DGSF)?
- Hoe maak ik gebruik van de onderhandelmodule voor de Geestelijke Gezondheidszorg (GGZ)?
- Hoe maak ik gebruik van de onderhandelmodule Wijkverpleging (VenV)?
- Wat betekenen de menu-opties op het startscherm?
- Ik ben het niet eens met het aangeboden tarief in het sjabloon, hoe kan ik het aanpassen?
- Ik krijg een foutmelding, hoe kan dit?
- Wat is een modelcontract/modelprijslijst?
- Selectieve inkoop MSZ DG&SF
- DBC